There are plenty of good reasons you might want to hide some of your files or folders. Maybe you carry around a laptop and you just want to be extra safe. Maybe you share an account with others and need to keep some things private. Whatever the reason, here are eight ways to do it in OS X.
1: Enable FileVault
This is probably the simplest way to do it. Go to System Preferences’ Security & Privacy pane and turn on FileVault. That will encrypt your entire hard drive, so someone would need your password to get at its contents.
2: Hide them in the Library
Assuming your /Library folder is hidden (that’s the default in OS X Mountain Lion), hold down the Option key as you open the Finder’s Go menu. Navigate to that Library folder, then create a new folder there or just drag the files or folders you want to hide into it.
3: Put them in another user account
Modern versions of Mac OS offer a very convenient way to hide/unhide files and folders on Mac, all that you have to is press a couple of magic buttons, and that is it. This is by far the fastest and most efficient way to add files to a hidden a folder or have access to one. Command + Shift + Period is the Keyboard Shortcut for Toggling Hidden Files in Mac OS. Just remember that pressing down Command + Shift + Period in the file system of Mac OS will hide or show invisible files. The visual indicator of hidden files and folders is fairly obvious. Here’s a folder (root Macintosh HD) with hidden files invisible.
Create a new user in System Preferences’ Users & Groups preference pane, then put the files and folders you want to hide in that account.
4: Make the file/folder hidden 1
In Terminal, type chflags hidden and then drag a folder or file you want to hide into the Terminal window; you can still access those hidden folders and files by summoning the Go To Folder dialog (Command-Shift-G) and typing in their full paths. To unhide them, go back to Terminal and type chflags nohidden followed by the file or folder path.
5: Make the file/folder hidden 2
Hide Folders is a freeware app dedicated to hide files and folders on the Mac. It’s optimized for 64-bit compatibility and it works with all modern Macs running macOS.
- In Terminal, type chflags hidden and then drag a folder or file you want to hide into the Terminal window; you can still access those hidden folders and files by summoning the Go To Folder dialog.
- If you really don’t want to trouble yourself with code, there’s a very easy and extremely fast way to hide your folders on Mac -by using the FileVault. Basically, it turns your hard-drive in a Fort Knox-like vault which cannot be opened without the proper cipher, which in this case is the username and password associated with your admin account.
- Aug 30, 2019 Because I really don’t want to rile up all you wonderful Mac users, I’ve decided to do a follow-up on the whole hiding your folders in plain view dilemma. If haven’t done so already, be sure to check out my article on how to hide your files, folders, and disk drives; it may not apply to Mojave.
Again in Terminal, type mv filename .filename. This moves the original folder to one with a period at the beginning of its name; by default, folders with periods at the beginning of their names are hidden in OS X. You can also type mkdir .hiddenfolder to create a new hidden folder. In either case, you can again access the hidden folder using the Go To Folder option.
6: Hide in plain sight
Use innocent-sounding filenames such as Cat videos January 2013— LOL! instead of something more intriguing (Top secret).
7: Set visibility attribute to invisible
If you have Apple’s Developer Tools installed, go to Terminal and enter setfile -a V followed by the name of the file or folder. That sets its visibility attribute to invisible; you can undo this by repeating the command with a lower-case v.
8: Use a third-party solution
Try Apimac’s Secret Folder or Altomac’s Hide Folders.
So that’s it: Eight different ways to hide files or folders in OS X. Thanks to writer Steve McCabe for the tips. You’ll find those and more in the story “100 More Things Every Mac User Should Know” in the April issue of Macworld.
Create Hidden Folder Mac
Macs offer a way to hide files and folders, just like other operating systems. But Mac OS X hides these options and doesn’t make it as easy as it is on Windows and Linux.
To hide a file or folder, you’ll need to set the “hidden” attribute for it. The Finder and other Mac apps will then ignore and not display this file or folder by default.
Hide a File or Folder on a Mac
RELATED:How to Hide Files and Folders on Every Operating System
Rather than hiding an individual file — although you can do that — you may want to create a hidden folder. We’ll do that for this example, although this trick will also work to hide individual files.
First, open a terminal window — press Command+Space, type Terminal, and press Enter. In the terminal, type the following command, including a space at the end of it:
Show Hide Folders Mac
chflags hidden
Drag-and-drop a folder or file from the Finder into the terminal window.
The path of the file or folder will appear in the terminal. Press Enter to run the command and the file or folder will vanish. It’s still there — it’s just hidden, so the Finder won’t show it by default.
Access a Hidden Files or Folder
Want to quickly access a hidden folder from the Finder? The easiest way is to click the Go menu in the Finder and select Go to Folder.
Plug the path of the folder into the dialog box and click Go or press Enter. The ~ stands for your user folder, so if you had a folder named SecretStuff on your desktop, you’d enter ~/Desktop/SecretStuff. If it was in Documents, you’d enter ~/Documents/SecretStuff.
Although the folder is hidden and won’t appear normally in the Finder or save dialogs, you can quickly access it this way. Any files you store in this folder are effectively hidden, too — no one can accidentally click their way to the folder, but they’ll appear in the Finder if you go there directly.
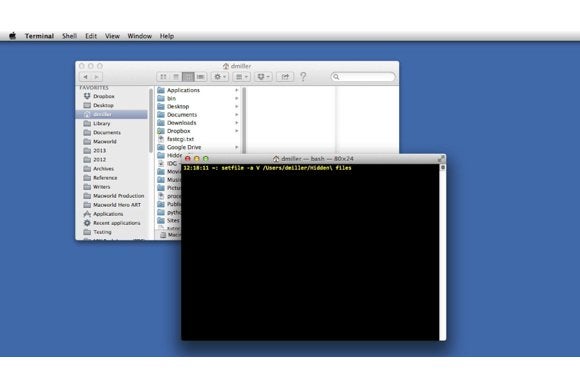
View Hidden Files and Folders in the Open/Dialog
While the Finder doesn’t offer a graphical option to let you find those hidden files and folders, the Open and Save dialog on Mac OS X does.
To view hidden files and folders in the Open/Save dialog, just press Command+Shift+Period (that’s the . key).
You’ll have to click a different folder in the Open/Save dialog after pressing this shortcut. So, if the hidden folder is on the desktop, it won’t appear immediately when you press Command+Shift+Period. You have to press this keyboard shortcut, click over to another folder, and then click the Desktop folder again. Hidden folders and files will appear so you can easily access them from here.
View Hidden Files in the Finder
The Finder does offer an option to view hidden files. However, this isn’t a graphical option — you have to enable it with a terminal command and restart the Finder for your changes to take effect.
To view hidden files in the Finder, open a Terminal window and run the following commands in it, pressing Enter after each one:
defaults write com.apple.finder AppleShowAllFiles TRUE
killall Finder
This command tells Finder to show hidden files and then restarts it. It’ll show all those hidden files and folders once you’re done. They appear partially transparent to distinguish hidden files and folders from normally unhidden ones.
Want to stop Finder from showing hidden files and folders? Run the following command to disable this option and restart the Finder:
defaults write com.apple.finder AppleShowAllFiles FALSE
killall Finder
Hide System Folders Mac
If you’d like to view and hide hidden files and folders with a key press, you could create an Automator script that automatically runs these commands when you press a certain key or click a menu option.
Unhide a File or Folder
Want to unhide a file or folder? Run the same command you ran before, but change “hidden” to “nohidden.” In other words, type the following command into the terminal, typing a space after it:
chflags nohidden
If you remember the exact path of the folder or file, you can type it into the terminal. If you don’t, you can use the above trick to display hidden files and folder in the Finder and drag and drop that hidden file or folder into the Terminal, as you did earlier.
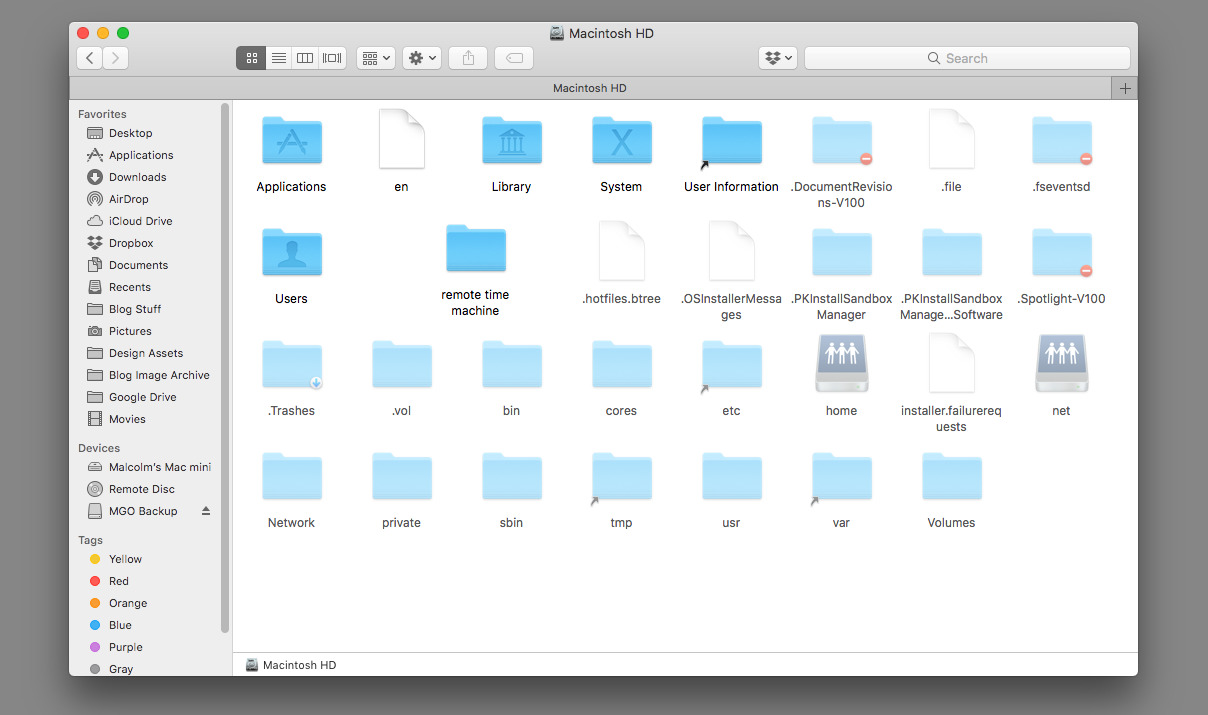
(You can also press the up arrow key at the terminal to cycle through previous commands, locating the command that made the file or folder hidden. Use the left arrow key to go to the “hidden” part of the command and change it to “nohidden,” and then press Enter.)
Type Enter afterward and the file or folder will become unhidden, so you can access it normally.
You can also hide files or folders by renaming them to begin with a “.”, or period, character. However, Mac OS X won’t let you rename files or folders to this from the Finder window, so you’ll have to do so from the Terminal. You can also run various Terminal commands that will display these files.
This can be useful if you share a computer with someone, but someone who goes looking for these hidden files and folders can easily find them. It’s not a foolproof way to protect your files and folders from others, but encryption is.
Image Credit: Quentin Meulepas on Flickr
READ NEXT- › A New Wireless Standard: What Is Amazon Sidewalk?
- › How to Use Text Editing Gestures on Your iPhone and iPad
- › Windows 10’s BitLocker Encryption No Longer Trusts Your SSD
- › How to Disable or Enable Tap to Click on a PC’s Touchpad
- › How HTTP/3 and QUIC Will Speed Up Your Web Browsing