Free to try MP3BR Computing Windows 98/Me/NT/2000/XP Version 1.0. MP3BR Normalizer 1.0. Also i have the latest version of windows media player and MP3 Normalizer says i need to update WMP. Sep 24, 2019 If you listen to MP3 files on your computer, iPod, or MP3/media player, there's a good chance you've had to adjust the volume between tracks because of varying degrees of loudness. If a track is too loud, clipping can occur, which distorts the sound. If a track is too quiet, you must raise the volume, losing audio detail. With audio normalization, however, all your MP3 files play at the same. Sep 27, 2012 QMP3Gain: Free MP3 Volume Normalizer for Windows. September 27, 2012 February 17. So in that sense, if you’ve been searching for a free utility that lets you adjust audio levels (both single and batch file processing) with ease, then QMP3Gain is a tool that you should try. QMP3Gain is actually a Qt written (open-source user interface. MP3 Normalizer is designed to normalize the volume of your MP3 or WAV files. The program supports batch normalizing, and you can normalize all your MP3 and WAV files for burning to CD. Jun 12, 2017 Download Sound Normalizer 2019 offline setup installer 64 bit and 32 bitlatest version free for windows 10, Windows 7 & Windows 8.1. The Sound Normalizer increases, improves, regains a volume and file size without losing ID3, Mp4, FLAC, Ogg tags of Mp3, Mp4, FLAC, Ogg, APE, AAC and Wav (PCM 8, 16, 24, 32 bits, DSP, GSM, IMA ADPCM, MS ADPCM, AC3, MP3, MP2, OGG, A-LAW, u-LAW) files. Aug 21, 2014 After analyzing volume levels, MP3 Gain will display the result immediately. Then, click the “Track gain” or “Album gain” buttons to normalize MP3 files. Although this program can efficiently adjust MP3 files and make them as normal as possible, do note that it does not support to adjust AAC, WAV, FLAC, M4R and other audio formats.
If you listen to MP3 files on your computer, iPod, or MP3/media player, there's a good chance you've had to adjust the volume between tracks because of varying degrees of loudness. If a track is too loud, clipping can occur, which distorts the sound. If a track is too quiet, you must raise the volume, losing audio detail. With audio normalization, however, all your MP3 files play at the same volume.
This tutorial demonstrates how to use a freeware program for the PC, called MP3Gain, to normalize your MP3 files without losing audio quality.
Mp3 Sound Normalizer Free Download
MP3Gain uses the lossless technique Replay Gain for volume normalization, using the ID3 metadata tag to adjust the loudness of a track during playback. Some normalizing programs resample each file, which can decrease sound quality.
The instructions in this MP3Gain tutorial should work with PCs running any version of Windows. For Mac users, there's a similar utility called MP3Gain Express for Mac.
Download and Configure MP3Gain
Mp3 Normalizer software, free download
Most of the default settings in MP3Gain are optimal for the average user; the only recommended change is how the files are displayed on the screen. These instructions show how to configure MP3Gain to display just filenames. (The default display setting shows the directory path as well as the filename, which can make working with your MP3 files difficult.)

Download and install MP3Gain.
Select the Options tab at the top of the screen.
Select the Filename Display menu item.
Select Show File only.The files you choose will now be easy to read in the main display windows.
Adding MP3 Files
To start normalizing a batch of files, add them to the MP3Gain file queue.
Select the Add File(s) icon and use the file browser to navigate to where your MP3 files are located.
Select files to add to the MP3Gain queue. Do this manually or use standard Windows keyboard shortcuts. (CTRL+A to select all files in a folder, CTRL+mouse button to queue single selections, etc.)
Once you're happy with your choices, select the Open button to continue.
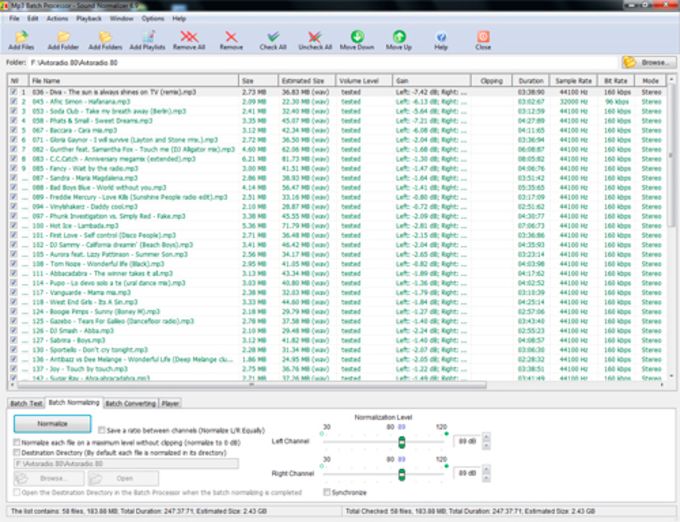
To add a large list of MP3 files from multiple folders on your hard disk quickly, select Add Folder. This will save a lot of time navigating to each folder and highlighting all the MP3 files.
Analyzing the MP3 Files
Mp3 Volume Normalizer Free
There are two analysis modes in MP3Gain: one for single tracks and one for complete albums.
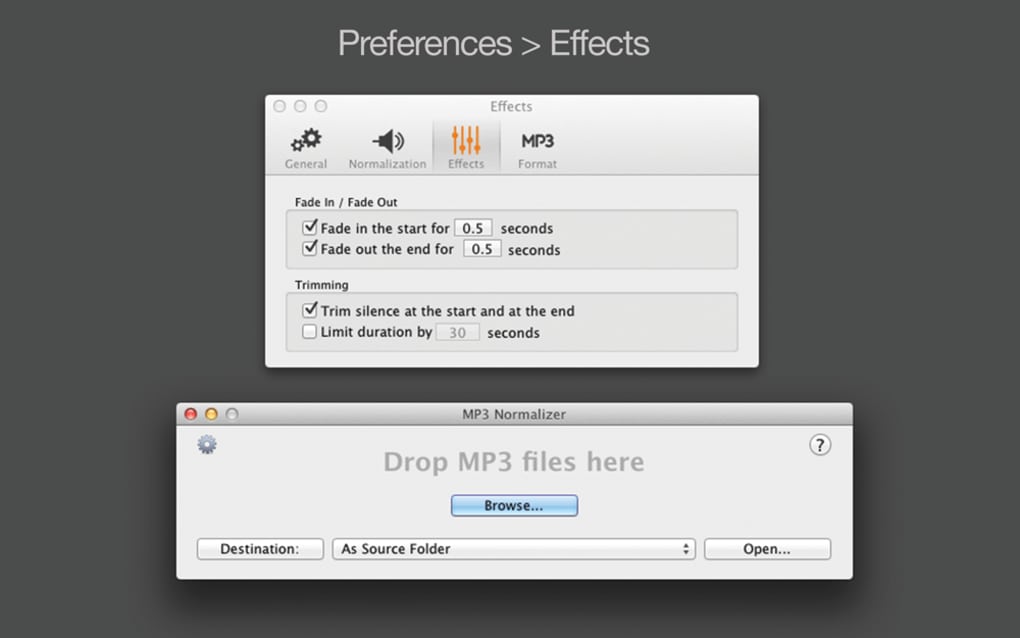
Free Mp3 Normalizer Software
- If you've queued up a selection of unrelated MP3 songs that aren't part of a complete album, select the Track Analysis button. Doing this will examine each MP3 file in the list and calculate the replay gain value based on the target volume setting (default is 89 dB).
- If you're working on an album, hit the Down Arrow next to the Track Analysis icon and select Album Analysis mode. All the files now will be normalized based on the total album volume level. Select the Album Analysis button to begin this process.
After MP3Gain examines all the files in the queue, it displays volume levels and calculated gain, and highlights any files in red that are too loud and have clipping.
Normalizing Your Music Tracks
Now it's time to normalize the selected files. Just as in the previous step, there are two modes for applying the normalization.
- For a selection of unrelated MP3 files, select Track Gain to correct all the files in the queue; this mode is based on the target volume in track mode.
- If you've got an album to correct, select the Down Arrow next to the Track Gain icon and select Album Gain. This mode normalizes all the tracks in the album based on the target volume, but will maintain the volume differences between each track as they were in the original album. Select the Album Gain button to begin correcting all files.
Free Audio Normalizer
After MP3Gain has finished, the list will show that all files have been normalized.
Soundcheck
After the files have been normalized, it's time to do a soundcheck.
Mp3 Normalize Volume Levels Software
Select the File menu tab.
Choose Select All Files (or use the keyboard shortcut CTRL+A).
Right-click anywhere on the highlighted files and choose PlayMP3 File from the pop-up menu to launch your default media player.
Listen to your songs. If you're happy with the volume regularity, enjoy your music!
If you still need to tweak the sound levels of your songs, repeat the tutorial using a different target volume.