- App Download For Pc Remote Control
- Pc Remote Control App
- Download Remote For Pc
- Pc Remote Control Download
PC Remote Server allows remote connectivity to PC and its peripherals. It supports multiple apps in Android, Windows Phone and Windows 8 platforms. Download App on Phone: OR 3. Connect phone and PC to same WiFi network and setup connection. If you appreciate the app enough to feel like wanting to treat its creator, you can donate. Free Universal TV Remote Control APK Apps Download For PC,Laptop,Windows 7/8/8.1/10/XP The No.1 Universal TV Remote Control App in more than 100 countries. NEW Update:Now supports Smart TV Devices.
PC Remote Control Android latest 1.8 APK Download and Install. Convert your smartphone as Mouse,Keyboard,Music Remote Control for your PC. Microsoft allows a user to control their PC's remotely from their Phone while on the go. Here is a list of Top 10 Android apps to control Windows 10 remotely using your Android smartphone. Remote Control PC is free remote access software. The program displays the remote computer's desktop on your local screen and lets you use your mouse and keyboard to control that PC remotely. Apr 27, 2018 PC Remote Control needs DESKTOP APP to be installed on your PC for connection.PC Remote Control app provide you fact and easy access to your Window/Mac Computer through mobile device.This app enable you to control the PC beyond mouse.
PC Remote Control app provide you fact and easy access to your Window/Mac Computer through mobile device.This app enable you to control the PC beyond mouse and keyboard!
This app requires Desktop application to create connection with PC.Please download it from following link
http://hostkode.com/remotecontrol/download.html
This is an All in One Remote Control that includes:
-Mouse
-Keyboard
-Speech recognition
-Media Player
-Slideshows
-Shortcuts
Mouse Remote Control
This Enable you to use your device screen as mouse .You can control the cursor by moving your finger over screen along with the Left/Right Mouse Button.
Keyboard Remote Control
Use Virtual Android keyboard to type characters on your PC. Important keys like Windows, Escape ,Control,Shift are also available.
Media Remote Control
Control the media player using your device remotely. Supported are Windows Media Player, iTunes, VLC and more.
Slideshow Remote Control
Control your slideshows directly from your smartphone. This works with Powerpoint , Adobe Reader and Windows Media Center.
Shortcuts
Use the most common keyboard shortcuts to work faster.
All About Wireless
How To Connect At Home
How To Connect On The Go
How to Troubleshoot Wireless Issues
The Future of Wireless
Remote desktop software, more accurately called remote access software or remote control software, let you remotely control one computer from another. By remote control we truly mean remote control—you can take over the mouse and keyboard and use the computer you've connected to just like your own.
Remote desktop software is really useful for lots of situations, from helping your dad who lives 500 miles away, work through a computer issue, to remotely administering from your New York office the dozens of servers you run in a Singaporean data center!
Generally, remotely accessing a computer requires that a piece of software be installed on the computer you want to connect to, called the host. Once that's done, another computer or device with the right credentials, called the client, can connect to the host and control it.
Don't let the technical aspects of remote desktop software scare you away. The better free remote access programs listed below require nothing more than a few clicks to get started—no special computer knowledge required.
Remote Desktop is also the actual name of the built-in remote access tool in Windows operating systems. It's ranked alongside the other tools but we think there are several remote control programs that do a better job.
Remote Utilities
What We Like
Includes lots of remote access tools
Great for both spontaneous and unattended remote access
Supports portable mode
Doesn't require router port changes
Free for both personal and business use
Lets you connect to up to 10 computers for free
What We Don't Like
It can get confusing setting up the program for first use
Runs on Windows only
Remote Utilities is a free remote access program with some really great features. It works by pairing two remote computers together with what they call an 'Internet ID.' You can control a total of 10 PCs with Remote Utilities.
Install a portion of Remote Utilities called Host on a Windows PC to have permanent access to it. You also have the option to just run Agent, which provides spontaneous support without installing anything—it can even be launched from a flash drive.
The host computer is given an Internet ID that they must share so a client can make a connection.
The Viewer program is used to connect to the host or agent software.
The Viewer can be downloaded on its own or in the Viewer + Host combo file. You can also download a portable version of the Viewer if you'd rather not install anything.
Connecting the Viewer to the Host or Agent is done without any router changes like port forwarding, making setup very easy. The client just needs to enter the Internet ID number and password.
There are also client applications that can be downloaded for free for iOS and Android users.
Different modules can be used from the viewer so you can actually access a computer remotely without even viewing the screen, though screen-viewing is definitely Remote Utilities' main feature.
Here are some of the modules Remote Utilities allows: A remote task manager, file transfer, power control for remote rebooting or WOL, remote terminal (access to Command Prompt), remote file launcher, system information manager, text chat, remote registry access, and remote webcam viewing.
In addition to these features, Remote Utilities also supports remote printing and viewing multiple monitors.
Unfortunately, configuring Remote Utilities can be confusing on the host computer since there are lots of different options.
Remote Utilities can be installed on Windows 10, 8, 7, Vista, and XP, as well as Windows Server 2012, 2008, and 2003.
UltraVNC
What We Like
Supports file transfers
Custom keyboard shortcuts can be set up
You can send chat messages to the remote computer
Lets you connect to a remote computer from a browser, computer program, and mobile app
What We Don't Like
You have to change your router settings to make the program work
Doesn't work well for on-demand, spontaneous remote access
Can't print remotely
Unable to turn the computer on remotely
Confusing download page
Another remote access program is UltraVNC. UltraVNC works a bit like Remote Utilities, where a server and viewer is installed on two PCs, and the viewer is used to control the server.
When you install UltraVNC, you're asked if you wish to install the Server, Viewer, or both. Install the Server on the PC you wish to connect to.
You can install the UltraVNC Server as a system service so it's always running. This is the ideal option so you can always make a connection to it with the client software.
To make a connection with the UltraVNC Server, you must install the Viewer portion during setup.
After configuring port forwarding in your router, you'll be able to access the UltraVNC server from anywhere with an internet connection—either via a mobile device that supports VNC connections, a PC with the Viewer installed, or an internet browser. All you need is the Server's IP address to make the connection.
UltraVNC supports file transfers, text chat, clipboard sharing, and can even boot and connect to the server in Safe Mode.
The download page is a little confusing—first select the most recent UltraVNC version, and then choose the 32-bit or 64-bit setup file that will work with your edition of Windows.
Windows 10, 8, 7, Vista, XP, and Windows Server 2012, 2008, and 2003 users can install and use UltraVNC.
Chrome Remote Desktop
What We Like
Lets you remote into the computer even when the user isn't logged in
Installs quickly
Has multi-monitor support
Includes a file transfer tool
Lets you remote into the computer via an app
Works on Windows, macOS, and Linux
What We Don't Like
Chrome is the recommended browser to use (which the host might not have installed)
Can't chat with the remote user
Remote printing isn't allowed
Chrome Remote Desktop is an extension for the Google Chrome web browser that lets you set up a computer for remote access from any other computer running Google Chrome.
The way this works is that you install the extension in Google Chrome and then give authorization for remote access to that PC via a personal PIN you create yourself.
This requires you to log on to your Google account, like your Gmail or YouTube login information.
To connect to the host browser, sign on to Chrome Remote Desktop through another web browser (it has to be Chrome) using the same Google credentials or using a temporary access code generated by the host computer.
Because you're logged in, you can easily see the other PC name, from where you can simply choose it and begin the remote session.
There isn't a chat function supported in Chrome Remote Desktop like you see with similar programs, but it's very easy to configure and lets you connect to your computer (or anyone's) from anywhere using just your web browser.
What's more is that you can remote into the computer when the user doesn't have Chrome open, or even when they're completely logged out of their user account.
Since Chrome Remote Desktop runs entirely within the Google Chrome browser, it can work with any operating system that uses Chrome, including Windows, Mac, Linux, and Chromebooks.
Windows Remote Desktop
What We Like
Provides the most natural and easy-to-use remote access experience
No download necessary
Supports file transfers
What We Don't Like
Works on Windows only
Not every version of Windows can be remoted into
No built-in chat capability
Requires port forwarding changes to be set up
Windows Remote Desktop is the remote access software built into the Windows operating system. No additional download is necessary to use the program.
To enable connections to a computer with Windows Remote Desktop, you must open the System Properties settings (accessible via Control Panel) and allow remote connections via a particular Windows user through the Remote tab.
You do have to set up your router for port forwarding so another PC can connection to it from outside the network, but this is usually not that big of a hassle to complete.
The other computer that wishes to connect to the host machine must simply open the already installed Remote Desktop Connection software and enter the IP address of the host.
You can open Remote Desktop through the Run dialog box (open it with the Windows Key + R shortcut); just enter the mstsccommand to launch it.
Most of the other software in this list have features that Windows Remote Desktop doesn't, but this method of remote access seems to be the most natural and easiest way to control the mouse and keyboard of a remote Windows PC.
Once you have everything configured, you can transfer files, print to a local printer, listen to audio from the remote PC, and transfer clipboard content.
Windows Remote Desktop can be used on Windows from XP up through Windows 10.
However, while all versions of Windows can connect to other computers that have incoming connections enabled, not all Windows versions can act as a host (i.e. accept incoming remote access requests).
If you're using a Home Premium version or below, your computer can only act as a client and therefore cannot be accessed remotely (but it can still access other computers remotely).
Incoming remote access is only allowed on Professional, Enterprise, and Ultimate versions of Windows. In those editions, others can remote into the computer as described above.
Something else to remember is that Remote Desktop will kick a user off if they're logged in when someone connects to that user's account remotely. This is vastly different from every other program in this list—all the others can remote in to a user account while the user is still actively using the computer.
AnyDesk
What We Like
Has you create an easy-to-remember alias for remote connections
Supports both audio and file transfer
Lets you record the remote session
Connections can be configured to favor quality or speed
Updates to new software versions automatically
Works on Linux, Windows, and macOS
There's a mobile app available
What We Don't Like
Could be confusing to understand at first
Might limit connection time or address book entries because there are also paid versions of the program
AnyDesk is a remote desktop program that you can run portably or install like a regular program.
Launch AnyDesk on the PC you want to connect to and record the 9-digit number, or custom alias if one is set up.
When the client connects, the host will be asked to allow or disallow the connection and can also control permissions, like to allow sound, clipboard use, and the ability to block the host's keyboard/mouse control.
On another computer, run AnyDesk and then enter the host's Remote Desk ID or alias in the Remote Desk section of the program. Press Connect, and wait for the host to press Accept.
If unattended access is set up, the client doesn't need to wait for the host to accept the connection.
AnyDesk auto-updates and can enter full-screen mode, balance between quality and speed of the connection, transfer files and sound, sync the clipboard, record the remote session, run keyboard shortcuts, take screenshots of the remote computer, and restart the host computer.
AnyDesk works with Windows (10 through XP), macOS, and Linux.
AeroAdmin
What We Like
Can be installed as a portable application
Free for commercial and private use
Works right away; no router changes are necessary
Can remotely log off and reboot the computer
Encrypted connections
Ideal for spontaneous and unattended access
What We Don't Like
Doesn't support chat
Connection times are limited in the free edition
Can't print remotely
No file transfer support in free version
AeroAdmin is probably the easiest program to use for free remote access. There are hardly any settings, and everything is quick and to the point, which is perfect for spontaneous support.
Just open the portable program and share your IP address or the given ID with someone else. This is how the client computer will know how to connect to the host.
The client PC just needs to run the same AeroAdmin program and enter the ID or IP address into their program. You can choose View only or Remote Control before you connect, and then just select Connect to request remote control.
When the host computer confirms the connection, you can start controlling the computer and share clipboard text.
It's great that AeroAdmin is absolutely free for both personal and commercial use, but it's too bad there isn't a chat option included, and really too bad that you can't transfer files.
Another note that needs to be made is that while AeroAdmin is 100% free, it does limit how many hours you can use it per month.
AeroAdmin can be installed on 32-bit and 64-bit versions of Windows 10, 8, 7, and XP.
Iperius Remote
What We Like
Very easy to use; no installation necessary.
No user account required.
Includes a chat window.
Supports file transfers.
What We Don't Like
Some features are clickable but then you're told they're not usable in the free version.
Iperius Remote is one of the easiest to use remote desktop programs with some awesome features like a robust file transfer tool and chat application.
App Download For Pc Remote Control
Open the program and select Allow connections to see your password. Share that and the ID next to it with the client so that they can connect to the computer.
Enter the host computer's ID into the second text box, press Connect, and then enter the password when you see the password prompt.
This free remote access program is perfect for on-demand access. You and the other person can download and start using Iperius Remote in just a minute or two.
The program interface is extremely simple and easy to understand. During a remote connection, you can send the Ctrl+Alt+Del shortcut, choose which display to view, switch to full screen mode, and open the file transfer or chat utility.
If you want more control you can open the settings to enable continuous access, a custom password, a proxy, etc.
Supported operating systems include 32-bit and 64-bit versions of Windows 10, 8, and 7, as well as Windows Server 2019, 2016, 2012, and 2008.
RemotePC
What We Like
Very simple design that's easy to understand
File transfers are supported
Users can chat with each other during the session
Works on Windows and macOS
Sessions can be recorded to a video file
Apps let you remote into a computer from a mobile device
What We Don't Like
Lets you keep remote access information for just one computer at a time
RemotePC, for good or bad, is a simpler free remote desktop program. You're only allowed one connection (unless you upgrade) but for many of you, that'll be just fine.
Download and install RemotePC on the PC that will be accessed remotely. Windows and Mac are both supported.
Share the Access ID and Key with someone else so that they can access the computer.
Alternatively, you can create an account with RemotePC and then log in on the host computer to add the computer to your account for easy access later.
There are two ways to access the RemotePC host from a different computer. The first is through the RemotePC program that you install on your computer. Enter the host computer's Access ID and Key to connect to and control the host, or even just to transfer files.
Another way you can use RemotePC from the client's perspective is through the iOS or Android app. Follow the download link below to get RemotePC installed on your mobile device.
You'll be able to receive sound from the remote PC, record what you're doing to a video file, access multiple monitors, transfer files, make sticky notes, send keyboard shortcuts, and text chat. However, some of those features aren't available if the host and client computers are running different operating systems.
RemotePC lets you have just one computer set up on your account at once, which means you can't keep hold of a list of PCs to remote into like you can with most of the other remote access programs in this list.
However, with the one-time access feature, you can remote into as many computers as you like, you just can't save the connection information to your computer.
The following operating systems are supported: Windows 10, 8, 7, Windows Server 2016, 2012, 2008, and Mac (10.9.5 Mavericks and newer).
Remember that the free version of RemotePC lets you keep track of only one computer in your account. You must pay if you want to hold on to the Access ID of more than one host.
Seecreen
What We Like
Very small program file that's entirely portable
One of the best ways to get instant, on-demand remote access
Lets you share the whole desktop or a single program window
Supports voice and text chat
Supports file transfers
Works on Windows, Linux, and macOS
What We Don't Like
Doesn't support clipboard syncing
When recording a remote session, the created video file isn't in a popular, usable format
Seecreen (previously called Firnass) is an extremely tiny (500 KB), yet powerful free remote access program that's absolutely perfect for on-demand, instant support.
Open the program on the computer that needs to be controlled. After creating an account and logging in, you can add other users to the menu by their email address or username.
Adding the client under the 'Unattended' section lets them have unattended access to the computer.
If you don't want to add the contact, you can still just share the ID and password with the client so they can have instant access.
To connect to the host computer with Seecreen, the other user needs to enter the host's ID and password.
Once the two computers are paired up, you can start a voice call or share your screen, an individual window, or part of the screen with the other user. Once screen sharing has begun, you can record the session, transfer files, and run remote commands.
Sharing the screen must be initiated from the client's computer.
Seecreen is a JAR file that uses Java to run. All versions of Windows are supported, as well as Mac and Linux operating systems.
LiteManager
What We Like
Stores remote access information for up to 30 computers
Several ways to connect to a remote computer
You can open files remote without controlling the screen
Lets you transfer files without any notifications or alerts
Supports text chat
Includes lots of useful tools
Supports spontaneous and portable remote access
Runs on Windows and macOS
What We Don't Like
The program doesn't update very often
The multitude of options could be overwhelming and confusing if you just want a simple remote access tool
LiteManager is another remote access program, and it's strikingly similar to Remote Utilities, which we explain above.
However, unlike Remote Utilities, which can control a total of only 10 PCs, LiteManager supports up to 30 slots for storing and connecting to remote computers, and also has lots of useful features.
The computer that needs to be accessed should install the LiteManager Pro – Server.msi program (it's free), which is contained in the downloaded ZIP file.
There are numerous ways to ensure a connection can be made to the host computer. It can be done through the IP address, computer name, or an ID.
The easiest way to set this up is to right-click the server program in the notification area of the taskbar, choose Connect by ID, erase the contents that are already there, and click Connected to generate a brand new ID.
The other program, called Viewer, is installed for the client to connect to the host. Once the host computer has produced an ID, the client should enter it from the Connect by ID option in the Connection menu to establish a remote connection to the other computer.
Once connected, the client can do all sorts of things, much like with Remote Utilities, such as work with multiple monitors, transfer files silently, take full control or read-only access of the other PC, run a remote task manager, launch files and programs remotely, capture sound, edit the registry, create a demonstration, lock the other person's screen and keyboard, and text chat.
There's also a QuickSupport option, which is a portable server and viewer program that makes connecting much quicker than the above method.
I tested LiteManager in Windows 10, but it should also work just fine in Windows 8, 7, Vista, and XP. This program is available for macOS, too.
Zoho Assist
What We Like
Free for commercial and personal use
Works on Windows, Mac, and Linux
Easy setup
The client needs no software
What We Don't Like
Limited compared to the paid versions
Zoho Assist is yet another remote access tool that has a free edition for both personal and commercial use. You can share screens and files, and chat remotely with the other user through a unique session ID and password.
The host needs to select Share My Screen on the Zoho Assist website, and then START NOW to get a session ID and password to give to the client. You can copy the ID and password manually, share a unique URL with the client, or just enter their email address to have the connection info emailed to them.
The host also needs to download a small tool so that the client can remotely access in order to control the computer. Use the Download button to save ZA_Connect.exe to your computer, and then open it to install it.
Once the host computer is fully set up and ready to go, the client needs to access the Join Screen Sharing Session page and enter the ID and password of the client computer.
Or, if the host shared the information over email or the URL, then, of course, the client can just use that information to connect to the host.
By default, the client does not have full control rights, but only viewing permissions. To change this, the client needs to go to Session > Request control, and wait for the host to click Yes.
Some other features included in this program are unattended access, clipboard sharing, a Swap Screen button, and an annotation tool so that the host and client can draw on the screen.
The Zoho Assist free plan supports only five unattended computers and one concurrent session. For more features, you can order the Standard, Professional, or Enterprise edition.
Comodo Unite
What We Like
Works through a VPN
You don't have to make any changes to your router
Supports chat
Has a unique interface that's still easy to use
What We Don't Like
The software hasn't been updated since 2011
Comodo Unite is another free remote access program that creates a secure VPN connection between multiple computers. Once a VPN is established, you can remotely have access to applications and files through the client software.
Install the Comodo Unite program on the computer you wish to control and then make an account with Comodo Unite. The account is how you keep track of the PCs you add to your account so it's easy to make connections.
To connect to a Comodo Unite host computer, just install the same software and then sign on with the same username and password. You can then just select the computer you want to control and begin the session immediately through the VPN.
Files can only be shared if you start a chat, so it's not as easy to share files with Comodo Unite as it is with the other remote desktop programs in this list. However, the chat is secure within the VPN, which you may not find in similar software.
Only Windows 7, Vista, and XP (32-bit and 64-bit versions) are officially supported, but I was able to get Comodo Unite to function as advertised in Windows 10 and Windows 8 as well.
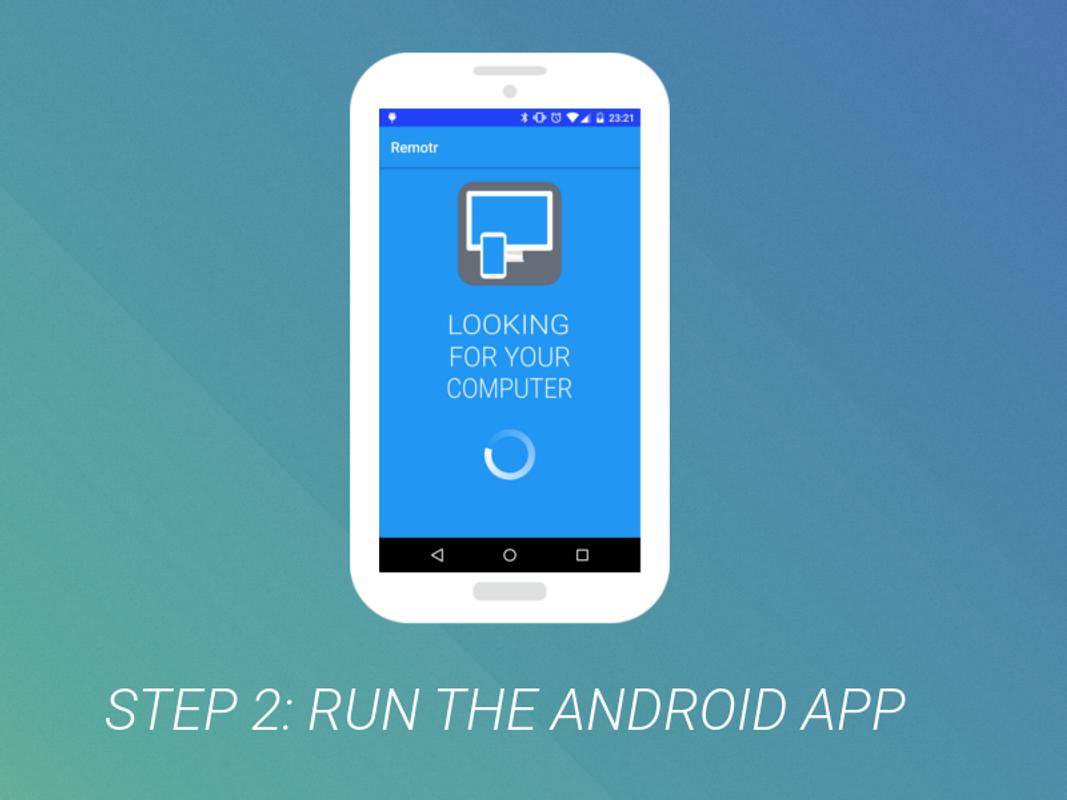
Comodo Unite has been replaced with Comodo ONE, but it's still available for download and is more appropriate for most people.
ShowMyPC
What We Like
Simple, to-the-point design
Lets others connect to your computer through a special URL
The program is portable and perfect for spontaneous remote access
What We Don't Like
Keyboard shortcuts are limited
Shows premium options that you can't use in the free edition
ShowMyPC is a portable and free remote access program that's nearly identical to UltraVNC (No. 2 in this list) but uses a password to make a connection instead of an IP address.
Run the ShowMyPC software on any computer and then choose Show My PC to get a unique ID number called a Share Password.
This ID is the number you must share with others so they can connect to the host.
Open the same ShowMyPC program on another computer and enter the ID from the host program to make a connection. The client can instead enter the number on the ShowMyPC website (in the 'View PC' box) and run a Java version of the program within their browser.
There are additional options here that aren't available in UltraVNC, like webcam sharing over a web browser and scheduled meetings that allow someone to connect to your PC via a personal web link that launches a Java version of ShowMyPC.
ShowMyPC clients can only send a limited number of keyboard shortcuts to the host computer.
Choose ShowMyPC Free on the download page to get the free version. It works on all versions of Windows.
DesktopNow
What We Like
You can access remote computers from any web browser
Lets you avoid setting up router port forwards, but that is an option
Includes a remote file browser for file transfers
Pc Remote Control App
What We Don't Like
Hasn't been updated in a long time
Unattended access is hard to achieve
Download Remote For Pc
DesktopNow is a free remote access program from NCH Software. After optionally forwarding the proper port number in your router, and signing up for a free account, you can access your PC from anywhere through a web browser.
The computer that will be accessed remotely needs to have the DesktopNow software installed.
Pc Remote Control Download
When the program is first launched, your email and a password should be entered so you can use the same credentials on the client side to make the connection.
The host computer can either configure its router to forward the proper port number to itself or choose cloud access during the install to make a direct connection to the client, bypassing the need for complicated forwarding.
It's probably a better idea for most people to use the direct, cloud access method to avoid issues with port forwarding.
The client just needs to access the host through a web browser. If the router was configured to forward the port number, the client would use the host PCs IP address to connect. If cloud access was chosen, a specific link would have been given to the host that you'd use for the connection.
DesktopNow has a nice file sharing feature that lets you download your shared files remotely in an easy to use file browser.
There isn't a dedicated application to connect to DesktopNow from a mobile device, so trying to view and control a computer from a phone or tablet can be difficult. However, the website is optimized for mobile phones, so viewing your shared files is easy.
Windows 10, 8, 7, Vista, and XP are supported, both 32-bit and 64-bit versions.
BeamYourScreen
What We Like
Multiple people can view the same screen simultaneously
Viewers can remote in to the computer from a web browser
Works through a special ID (no router changes have to be made)
Files can be shared between computers
Supports text chat
Can be used portably or as a regular program
What We Don't Like
It can be confusing knowing which of the several download options to choose
Outdated software
Another free and portable remote access program is BeamYourScreen. This program works like some of the others in this list, where the presenter is given an ID number they must share with another user so they can connect to the presenter's screen.
BeamYourScreen hosts are called organizers, so the program called BeamYourScreen for Organizers (Portable) is the preferred method the host computer should use for accepting remote connections. It's quick and easy to start sharing your screen without having to install anything.
There's also a version that can be installed called BeamYourScreen for Organizers (Installation).
Just click the Start Session button to open up your computer for connections. You'll be given a session number you must share with someone before they can connect to the host.
Clients can also install the portable or installable version of BeamYourScreen, but there's a dedicated program called BeamYourScreen for Participants that's a small executable file that can be launched similar to the portable one for organizers.
Enter the host's session number in the Session ID section of the program to join the session.
Once connected, you can control the screen, share clipboard text and files, and chat with text.
Something rather unique about BeamYourScreen is that you can share your ID with multiple people so many participants can join in and look at the presenter's screen. There's even the BeamYourScreen online viewer so clients can view the other screen without having to run any software.
BeamYourScreen works with all versions of Windows, plus Windows Server 2008 and 2003, Mac, and Linux.
Aren't There Other Free Remote Access Programs?
You do have other options like TeamViewer, which is wildly popular. Unfortunately, however, many users have had issues with it thinking that they're using it in a business setting, forcing them to pay to continue using the tool.
LogMeIn's free product, LogMeIn Free, is no longer available. This was one of the more popular free remote access services ever available so it's really too bad it went away.