- Windows Vista 64-bit Cost
- Windows Vista 64 Bit Upgrade
- Windows Vista 64 Bit Updates Keep Failing
- Windows Vista 64 Bit Updates Post Sp3
- Windows Updates Windows Vista 64 Bit
- Windows 10 Update 64 Bit
But after installing the full version of the windows vista ISO Ultimate SP2 (32/64 bit), we get some of that space back; the Service Pack Clean-up tool can be used to remove some unwanted files from RTM and Service Pack 1 that Service Pack 2 replaces. Windows vista 64 bit updates free download - Protector Plus Internet Security 64 Bit, Symantec Virus Definitions & Security Updates (64-bit), Microsoft Windows Mobile Device Center for Windows. If your version of Windows is 64-bit, you're able to install both 32-bit and 64-bit software programs, so there are two different 'Program Files' folders on your computer. However, 32-bit versions of Windows have just one folder since they can only install 32-bit programs.
Microsoft regularly releases major updates to its Windows operating systems.
Formerly, those updates pushed through comprehensive service packs, but more often these days, they're semi-regular and significant updates through Windows Update.
In fact, in Windows 10 and Windows 8, the service pack, as we know it from previous versions of Windows, is essentially a dead idea. Much like updates on your smartphone, Microsoft is continually adding major features through automatic patching.
Latest Major Updates to Windows 10
As of September 2019, the last major update to Windows 10 is Windows 10 Version 1903, referred to as the May 2019 Update and code-named 19H1. This update began rolling out on May 21, 2019.
Updating is automatic through Windows Update.
You can read more about the individual fixes and improvements on Microsoft's What's New in Windows 10 Version 1903.
Latest Major Updates to Windows 8
As of September 2019, the latest major update for Windows 8 is the confusingly named Windows 8.1 Update.
If you've already updated to Windows 8.1, the easiest way to update to Windows 8.1 Update is through Windows Update. See instructions for manually installing Windows 8.1 Update in the Download Windows 8.1 Update section of our Windows 8.1 Update Facts piece.
If you are not already running Windows 8.1, see How to Update to Windows 8.1 for detailed instructions on applying the Windows 8.1 update. When that's done, update to Windows 8.1 Update through Windows Update.
Microsoft is not planning another big update to Windows 8, like a Windows 8.2 or Windows 8.1 Update 2. New features, if available, will instead be pushed through updates on Patch Tuesday.
Latest Microsoft Windows Service Packs (Windows 7, Vista, XP)
The most recent Windows 7 service pack is SP1, but a Convenience Rollup for Windows 7 SP1 (basically an otherwise-named Windows 7 SP2) is also available which installs all patches between the release of SP1 (February 22, 2011) through April 12, 2016.
The latest service packs for other versions of Microsoft Windows include Windows Vista SP2, Windows XP SP3, and Windows 2000 SP4.
In the table below are links that take you directly to the latest Microsoft Windows service packs and major updates for each operating system. These updates are free.
The easiest way to install the latest Windows service pack or update is to run Windows Update.
[1] Beginning in Windows 8, Microsoft began releasing regular, major updates to Windows 8. Service packs will not be released.
[2] Windows 7 SP1 and the April 2015 Servicing Stack Update both must be installed prior to installing the Convenience Rollup.
[3] Windows Vista SP2 can only be installed if you already have Windows Vista SP1 installed, which you can download here for 32-bit versions, and here for 64-bit ones.
[4] Windows XP SP3 can only be installed if you already have Windows XP SP1a or Windows XP SP2 installed. If you do not have one or the other of those service packs installed, install SP1, available here, before trying to install Windows XP SP3.
[5] Windows XP Professional is the only 64-bit version of Windows XP and the latest service pack released for the operating system is SP2.
Not sure if your installed version of Windows is 32-bit or 64-bit?
If you're running Windows XP, chances are it's 32-bit. However, if you're running Windows 10, Windows 8, Windows 7, or Windows Vista, the chance that you're running a 64-bit version goes up considerably.
Of course, this isn't something you want to take a guess at.
Knowing if your copy of Windows is 32-bit or 64-bit becomes very important when installing device drivers for your hardware and choosing between certain kinds of software.
One quick way to tell if you're running a 32-bit or 64-bit version of Windows is by looking at information about your operating system installation in Control Panel. However, the specific steps involved depend a lot on which operating system you're using.
See What Version of Windows Do I Have? if you're not sure which of those several versions of Windows is installed on your computer.
Another quick and simple way to check if you're running a 32-bit or 64-bit version of Windows is to check the 'Program Files' folder. There's more on that at the very bottom of this page.
Windows 10 & Windows 8: 64-bit or 32-bit?
You can check your Windows system type much faster from the Power User Menu, but it's probably speedier that way only if you're using a keyboard or mouse. With that menu open, click or touch on System and then skip to Step 4.
Touch or click on System and Security within Control Panel.
You won't see a System and Security link in Control Panel if your view is set to either Large icons or Small icons. If so, select System and then skip to Step 4.
With the System and Security window now open, choose System.
With the Systemapplet now open, titled View basic information about your computer, find the System area, located under the large Windows logo.
The System type will say either 64-bit Operating System or 32-bit Operating System.
The second bit of information, either x64-based processor or x86-based processor, indicates the hardware architecture. It is possible to install a 32-bit edition of Windows on either an x86 or x64 based system, but a 64-bit edition can only be installed on x64 hardware.
You should now know for certain whether your operating system is 32-bit or 64-bit
System, the Control Panel applet that contains the Windows system type, can also be opened by executing the control /name Microsoft.Systemcommand from Run or Command Prompt.
Windows 7: 64-bit or 32-bit?
If you're viewing either the Large icons or Small icons view of Control Panel, you won't see this link. Just choose System and then proceed to Step 4.
When the System window opens, titled as View basic information about your computer, locate the System area below the oversized Windows logo.
In the System area, look for System type among the other statistics about your computer.
The System type will report either a 32-bit Operating System or a 64-bit Operating System.
There is no 64-bit version of Windows 7 Starter Edition.
Now you know whether you have Windows 7 64-bit or 32-bit.
Windows Vista: 64-bit or 32-bit?
Select Control Panel from the Start menu.
Choose System and Maintenance.
If you're viewing the Classic View of Control Panel, you won't see this link. Just double-click or tap-and-hold System and proceed to Step 4.
Select System in the System and Maintenance window.
When the System window opens, titled as View basic information about your computer, locate the System area below the big Windows logo.
In the System area, look for System type below the other statistics about your PC.
The System type will report either a 32-bit Operating System or a 64-bit Operating System.
There is no 64-bit version of Windows Vista Starter Edition.
You should now know whether you have Windows Vista 64-bit or 32-bit.
Windows XP: 64-bit or 32-bit?
Select Start and then choose Control Panel.
Select Performance and Maintenance.
If you're viewing the Classic View of Control Panel, you won't see this link. Just double-click or tap-and-hold on the System icon and proceed to Step 4.
Choose System from the bottom of the Performance and Maintenance window.
Locate Systemto the right of the Windows logo.
You should be on the General tab in System Properties.
Under System: you'll see basic information about the version of Windows XP installed on your computer:
Microsoft Windows XP Professional Version [year] means you're running Windows XP 32-bit.
Microsoft Windows XP Professional x64 Edition Version [year] means you're running Windows XP 64-bit.
There are no 64-bit versions of Windows XP Home or Windows XP Media Center Edition. If you have either of these editions of Windows XP, you're running a 32-bit operating system.
Now you know if you're running Windows XP 64-bit or 32-bit.
Check the 'Program Files' Folder Name
This method isn't as easy to understand as using Control Panel but it does provide a quick way of checking on whether you're running a 64-bit or 32-bit version of Windows, and is especially helpful if you're looking for this information from a command line tool.
Windows Vista 64-bit Cost
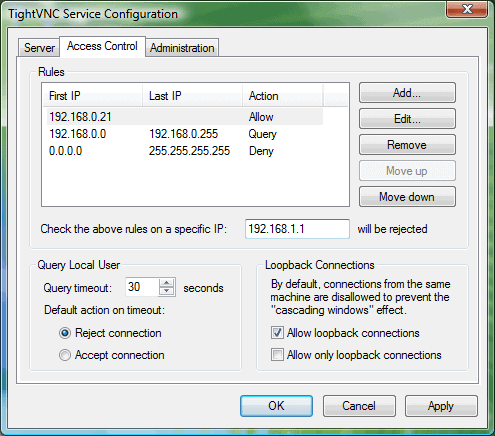
If your version of Windows is 64-bit, you're able to install both 32-bit and 64-bit software programs, so there are two different 'Program Files' folders on your computer. However, 32-bit versions of Windows have just one folder since they can only install 32-bit programs.
Windows Vista 64 Bit Upgrade
Here's an easy way to comprehend this...
Windows Vista 64 Bit Updates Keep Failing
Two program folders exist on a 64-bit version of Windows:
- 32-bit location: C:Program Files (x86)
- 64-bit location: C:Program Files
Windows Vista 64 Bit Updates Post Sp3
32-bit versions of Windows have just one folder:
Windows Updates Windows Vista 64 Bit
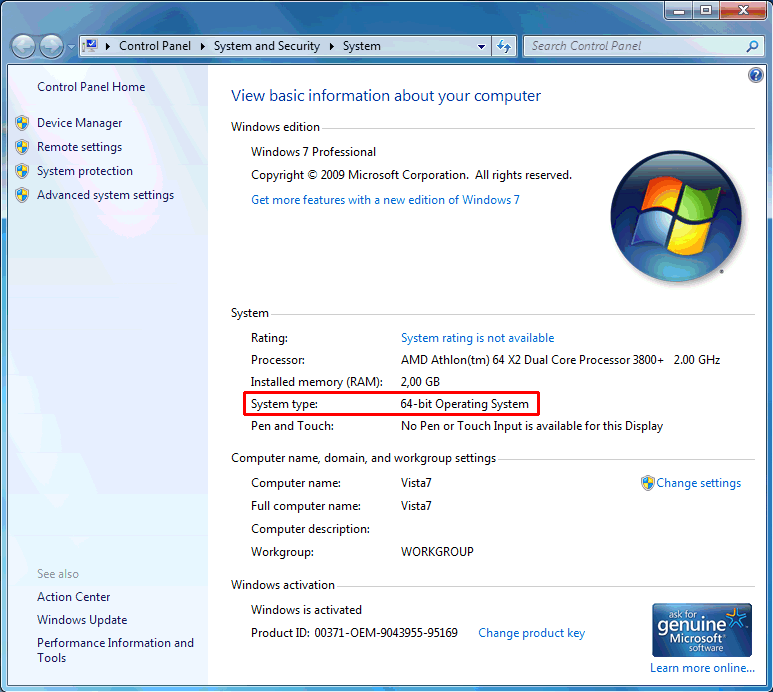
Windows 10 Update 64 Bit
- 32-bit location: C:Program Files
Therefore, if you find only one folder when checking this location, you're using a 32-bit version of Windows. If there are two 'Program Files' folder, you're for sure using a 64-bit version.